マニュアル
画面説明
マニュアル
1. メイン画面の説明(認識結果表示/手書き)
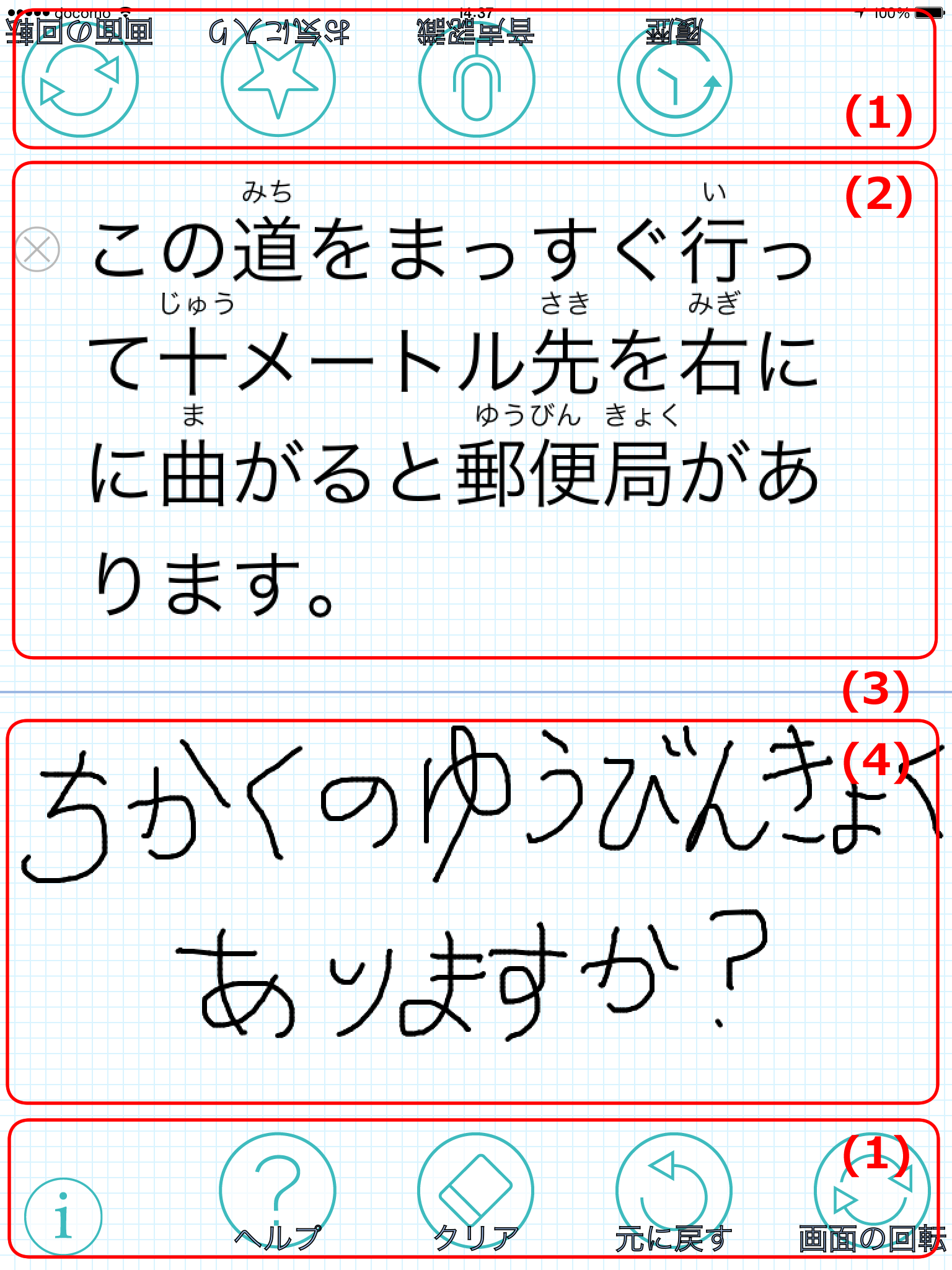
(1) 操作ボタン:起動直後は、画面の上下にボタンが配置されています。タップしたまま、好きな場所に移動できます。
(2) 認識結果表示エリア:音声入力の結果を表示します。
認識結果を消したり、指で線を引くことで文章の一部を修正できます。
起動直後は、スマートフォンやタブレットのマイクのある側に表示されます。機種によっては、画面の下側に表示されるため、テキストの向きが逆に見えます。
(3) 表示エリアサイズ変更バー:バーより上側が、認識結果表示エリア、下側が、手書きエリアです。バーをタッチしたまま上下に動かすと、表示エリアの大きさを変えられます。
(4) 手書きエリア:指やペン(スタイラスペン)などで、手書きで絵や文字がかけます。
お気に入りや履歴で選択した画像もここに表示されます。
2. 各ボタンの説明
それぞれのボタンは、タッチしたまま動かすと好きな場所に移動できます。
設定画面から、使わないボタンの非表示や、ボタン名の表示を消すことができます。

ヘルプ
ヘルプボタンをタップしてから、各ボタンやメイン画面上をタップすると、それぞれの使い方を表示します。

画面の回転
タップすると、画面が180度回転します。
対面で利用するときに、相手から文字を読みやすくするために使います。

お気に入り
タップすると、お気に入り画面が開きます。リストから選択したお気に入りは、メイン画面に表示されます。
よく使うお気に入りのフレーズの登録や編集ができ、画像も使えます。
ダブルタップすると、手書きエリアの画像のみ消します。

音声認識
タップすると、音声で入力を開始します。もういちどタップすると終了します。

クリア
タップすると、手書きエリアにかいた線をすべて消します(写真や画像は残ります)。
ダブルタップすると、音声認識結果も含めて、画面に表示されている内容をすべて消します。

元に戻す
タップすると、手書きエリアで最後にかいた線を取り消します。

履歴ボタン
タップすると、履歴画面が表示されます。履歴から、過去の対話内容を選択するとメイン画面に表示できます。
履歴をお気に入りに登録したり、メールやクリップボードにコピーできます(テキストのみ)。
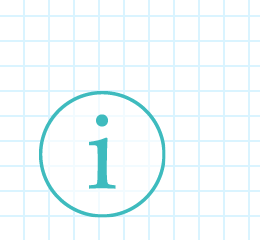
インフォメーションボタン
タップすると、このアプリに関する情報を表示します。
*Androidでは、アプリの設定をここから行います。
ダブルタップすると、ボタンの位置を初期状態に戻します。
1. 音声を入力する

音声認識ボタンをタップすると、音声認識をスタートします。
話した言葉が次々と画面上に文字となって表示されます。
文章と文章の間に少し間をあけて話すと、より正しく文字に変換されます。
設定で、「ふりがなの表示」をONにしている場合、ふりがなが表示されます。
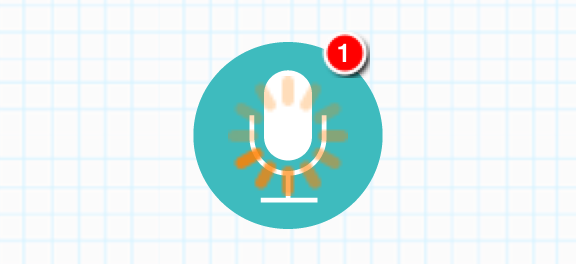
ボタンの回りにくるくると表示が出ている間は音声認識中の合図で、他のボタンは非表示になります。音声認識を終了するには、もういちどマイクボタンをタップしてください。
「連続音声認識モード」をONにしている場合、マイクボタンをタップして終了するまで、話し終わっても音声認識を続けます。設定でOFFにできます。
音声認識したテキストが逆向きに表示される機種があります。読みにくい場合は、画面の回転を行ってください。
対面での利用を想定し、起動直後は「認識結果表示エリア」を、お使いの機種のマイク位置側に設定しているためです。
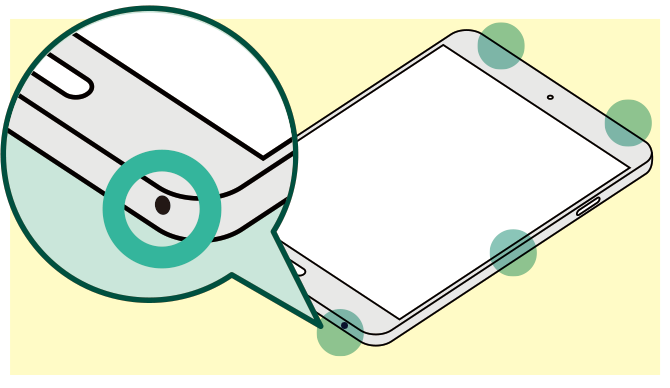
音声入力の際はマイクに口を近づけて、周囲の雑音を拾わないように話してください。
タブレットの内蔵マイクの場所は、機種によって異なります。
一般的に黒い小さな穴が開いている箇所が、内蔵マイクにあたります。下ではなく上の方にある場合もありますので、お手持ちのタブレットの取扱説明書で確認してください。
2. 音声認識結果を消す

認識結果の前に出ている×印をタップすると、その文章が消えます。
音声入力や認識の途中でも、誤っている音声認識結果など不要な文章を、この×印で消すことができます。
3. 音声認識結果を修正する
表示された文字が間違っているときは、次のように指でなぞって簡単に修正ができます。
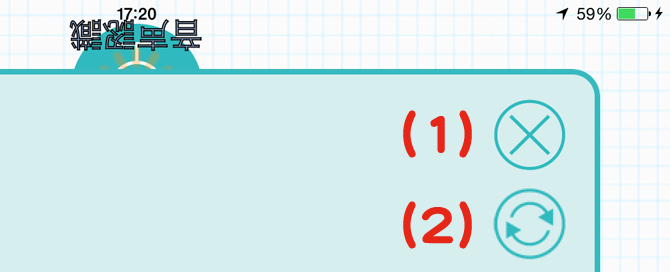
修正画面のボタン説明
(1) 修正ダイアログが消えます。
(2) 修正ダイアログが180度回転します。
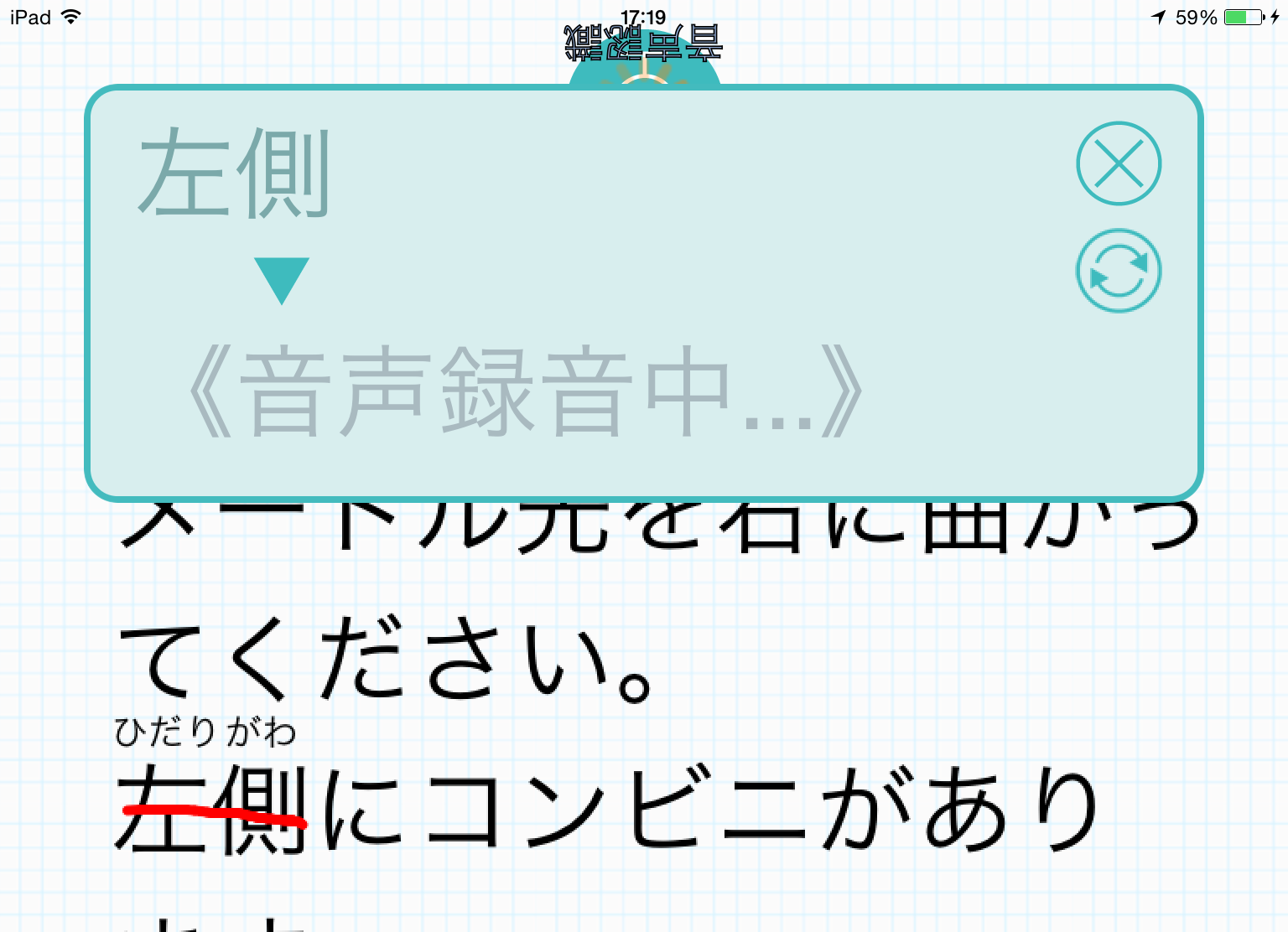
音声で修正したいとき
修正したい箇所の上に一本線をひきます。
<<音声録音中…>>のダイアログが出ますので、修正したい内容を話してください。
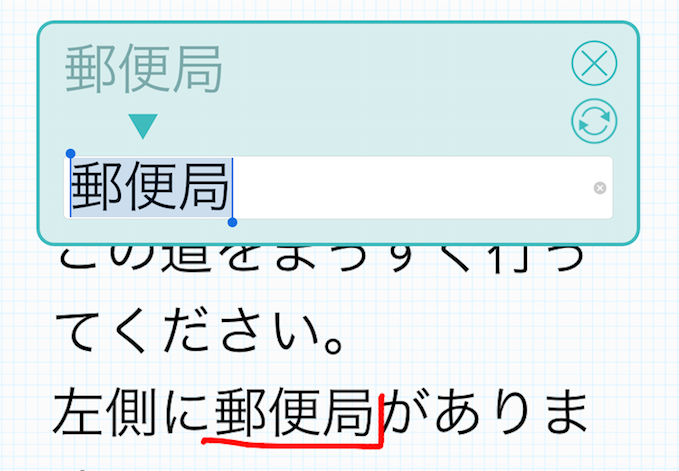
キーボード入力で修正したいとき
修正したい箇所の下に線を引いた後、片方をはね上げます。
ダイアログが出ますので、修正したい内容をキーボードから入力してください。
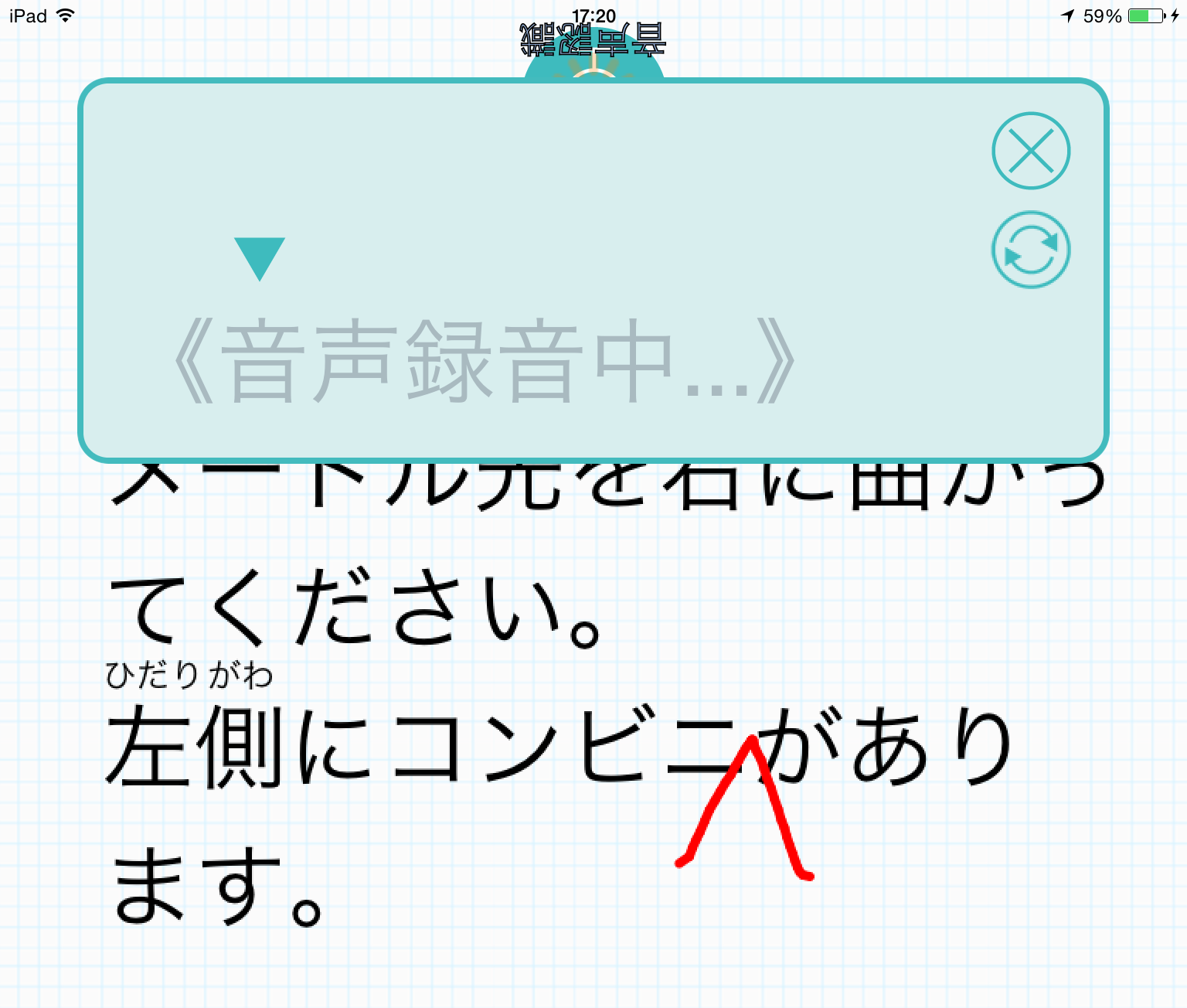
音声で挿入したいとき
挿入したい箇所に三角をかきます。
<<音声録音中…>>のダイアログが出ますので、挿入したい内容を話してください。

文字を削除したいとき
削除したい箇所に往復線をかきます。
往復線をかいたところが消えます。
4. ふりがなの表示
漢字の読みが苦手な方向けに、音声入力した認識結果にふりがなが表示されます。

ふりがなは、漢字、漢数字、英単語に表示されますが、カタカナには表示されません。
お気に入りや、履歴からフレーズを選択して表示した場合も、ふりがなが表示されますが、インターネットに接続した状態で音声入力したフレーズにのみ、ふりがなが表示されます。
ふりがなは自動表示しているため、ふりがなの編集はできません。また、ふりがなの文字サイズも変更できません。
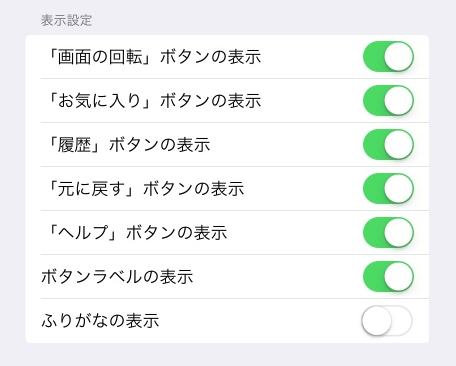
設定で「ふりがなの表示」をOFFにすると、ふりがなは表示されません。
また設定がONでも、下記の場合は、ふりがなが表示されなかったり、表示しなくなるときがあります。
・インターネットに接続しない「組み込み型」でご利用の場合
・認識結果で、単語の一部に修正した(挿入や消去)場合
・お気に入り画面のフレーズ一覧や、履歴画面の認識結果一覧
5. 手書きで応える

真ん中のバーより下側が手書きエリアです。
手書きエリアを直接、指でタッチしてなぞると、自由に文字や絵がかけます。
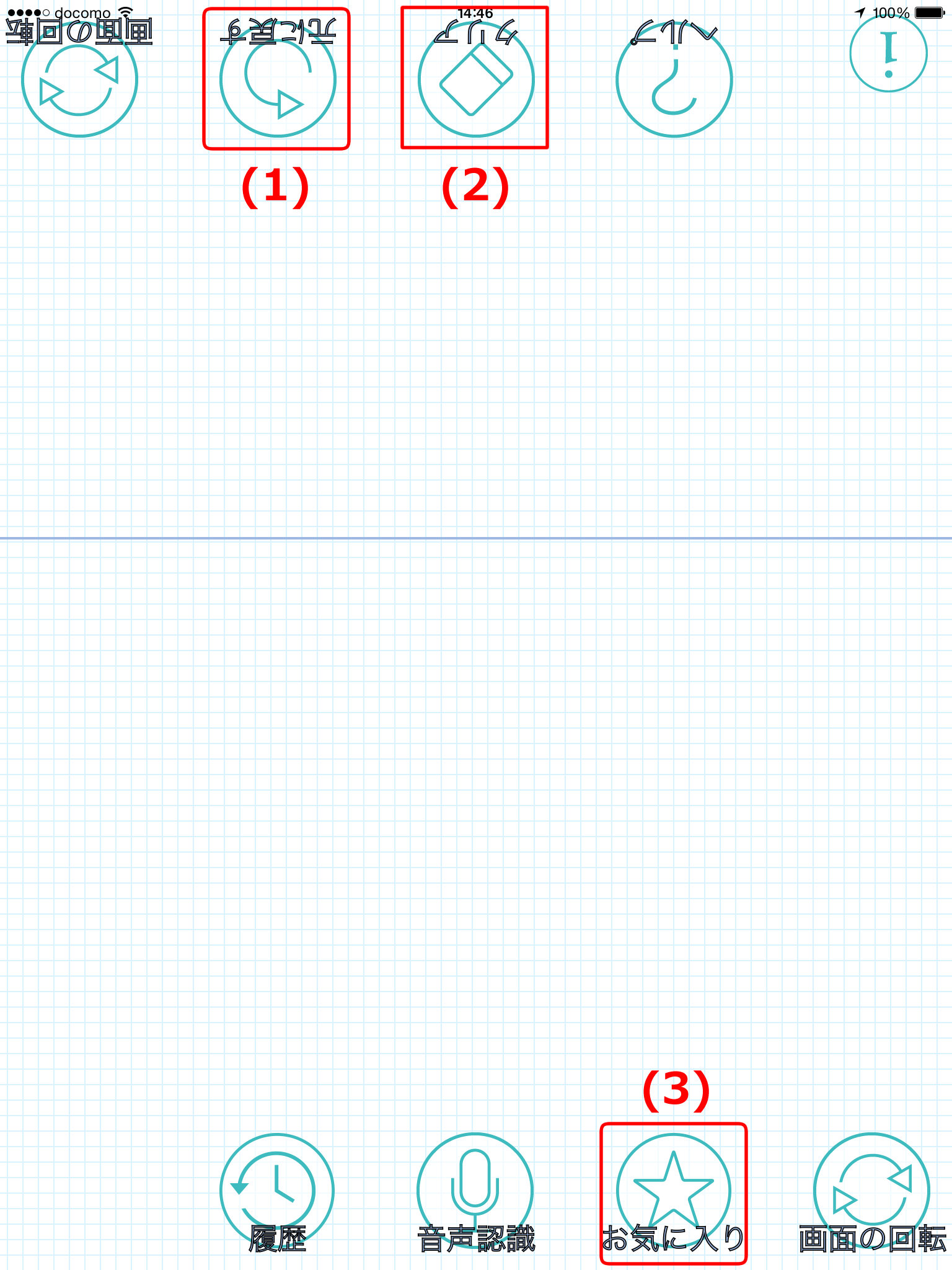
手書き内容の修正
最後にかいたもの(線)を消したいとき
(1)「元に戻す」を1度タップします。続けてタップすると、最後から順番に続けて消えます。
手書きエリアにかいたものを全て消したいとき
(2)「クリア」をタップします。
認識エリアと手書きエリアの全てをクリアしたい場合は、「クリア」をダブルタップします。
手書きエリアに表示した画像だけを消すとき
(3)「お気に入り」をダブルタップします。
6. 対面で使用する(画面の回転)
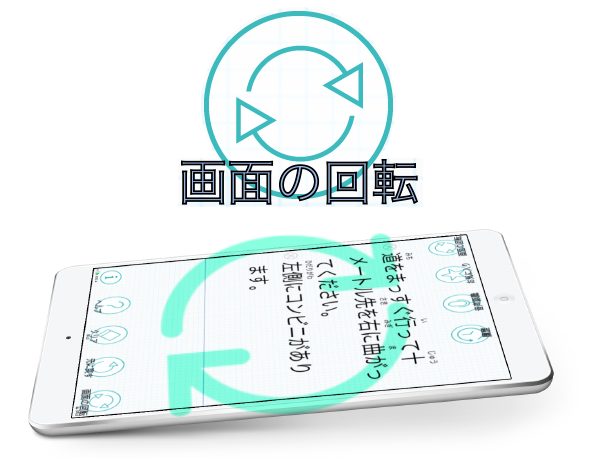
回転ボタンをタップすると、画面が180度回転します。

端末を置いたまま回転ボタンをタップすると、画面だけくるりと回転し、相手にテキストなど読んでもらいやすくなります。
カウンターなどで対面しているときにとても便利な機能です。
7. お気に入りの登録と編集

メイン画面で「お気に入り」ボタンをタップして「お気に入りリスト」の画面を表示します。お気に入りを新しく登録するには「お気に入りリスト」画面の右上にある「追加ボタン」をタップします。
「お気に入り登録画面」の説明
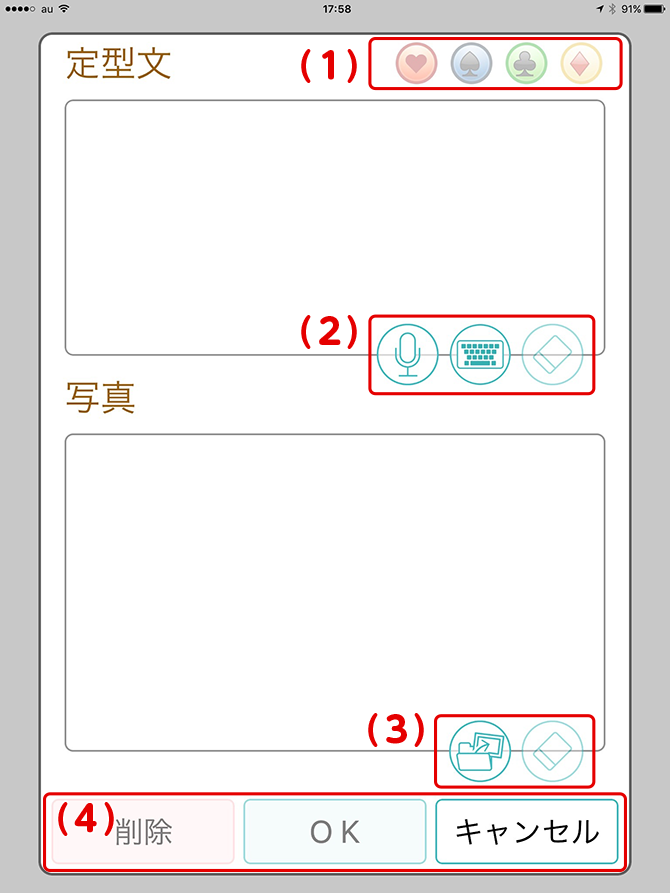
(1) カラータグボタン(グループ分け)
お気に入りをカラータグごとにグループ分けできます。お気に入りリスト画面で、使う場面などに応じてグループごとに呼び出せます。
(2) 入力ボタン
マイクボタン:フレーズを音声で入力します。タップするとボタンが緑色になり、音声認識を開始します。話し終わると認識が自動で終了します。もう一度タップしても終了できます。
キーボードボタン:フレーズをキーボードで入力します。タップするとキーボードが表示されます。
クリアボタン:タップすると入力したフレーズをすべて消します。
(3) 写真選択ボタン
写真選択ボタン:お気に入りに写真(画像)を追加します。タップするとアルバムが表示されます。
クリアボタン:タップすると選択した写真を消します。
(4) 登録ボタン
削除ボタン:編集で表示したお気に入りを削除します。タップすると削除を確認するメッセージが表示されます。
OKボタン:タップすると、お気に入りの登録、編集の保存が行われます。
キャンセルボタン:タップすると、登録や編集結果を保存せずに一覧に戻ります。
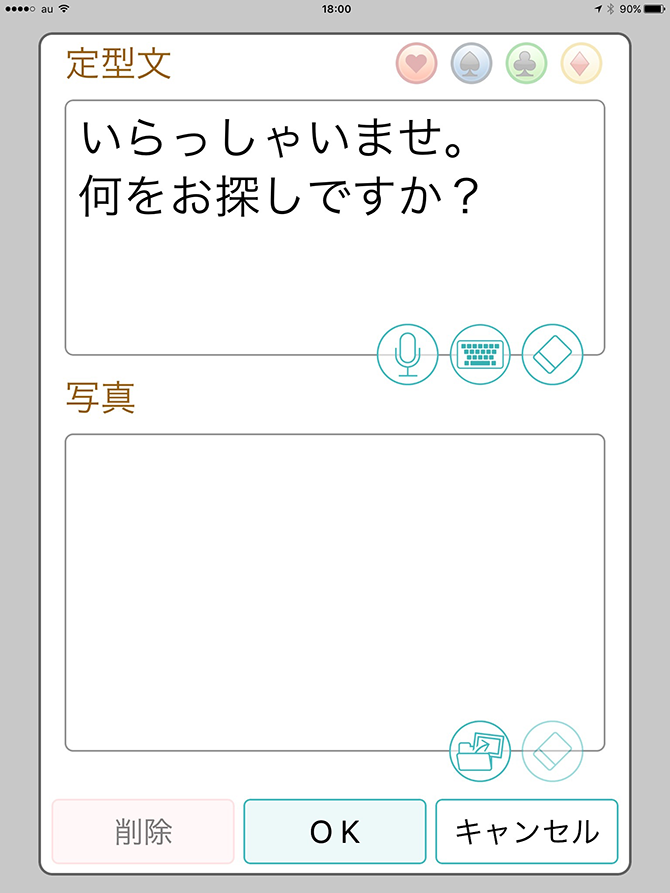
フレーズは、音声・キーボードどちらでも入力できます。写真は、カメラロール/ピクチャから選択できます。
入力内容を消したいときは、それぞれのエリアのクリアボタンをタップしてください。
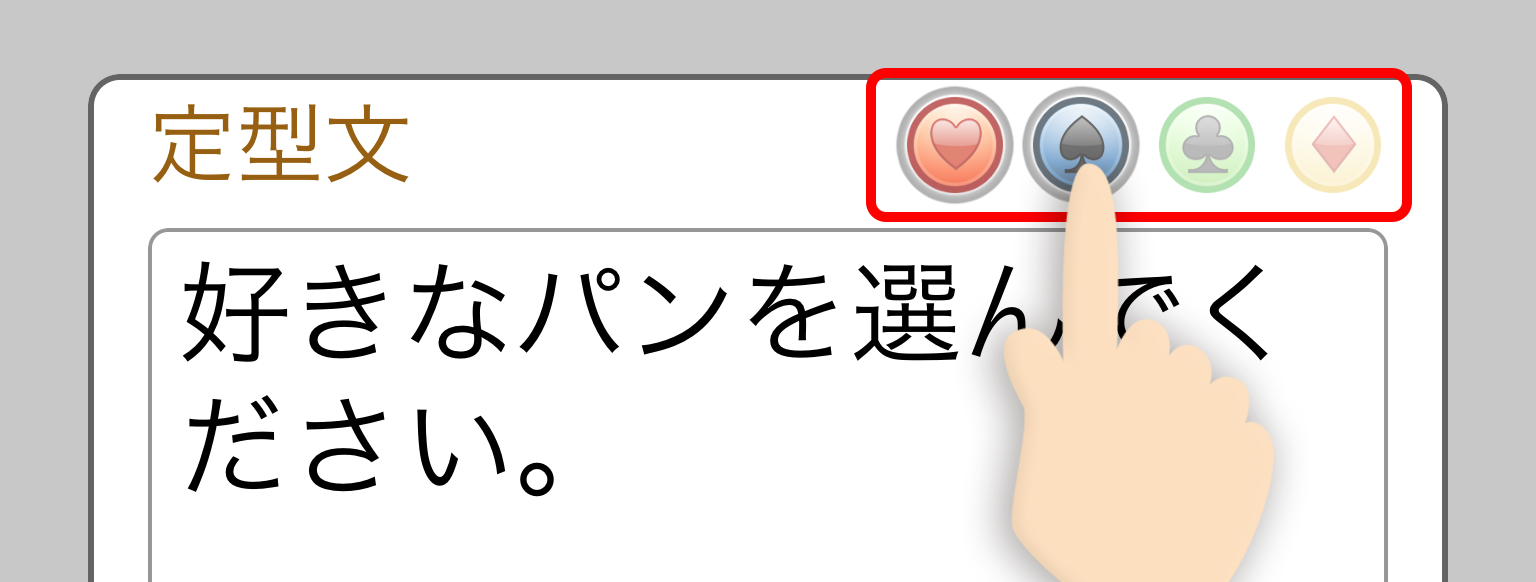
お気に入りのグループ分け
「カラータグボタン」を使って、お気に入りをカラータグごとにグループ分けできます。お気に入りリスト画面で、使う場面などに応じてグループごとに呼び出せます。
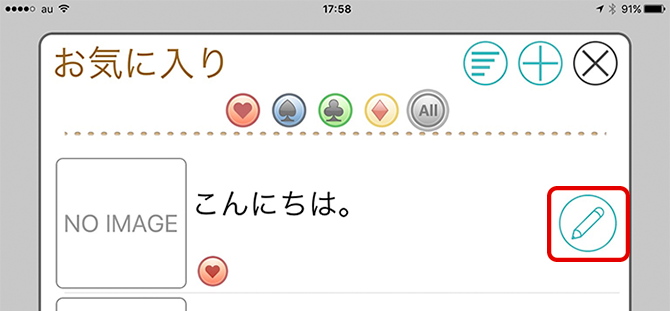
登録済みのお気に入りを編集
「お気に入りリスト画面」から、編集したいお気に入りの右端にある「ペンボタン」をタップすると、編集画面が開きます。
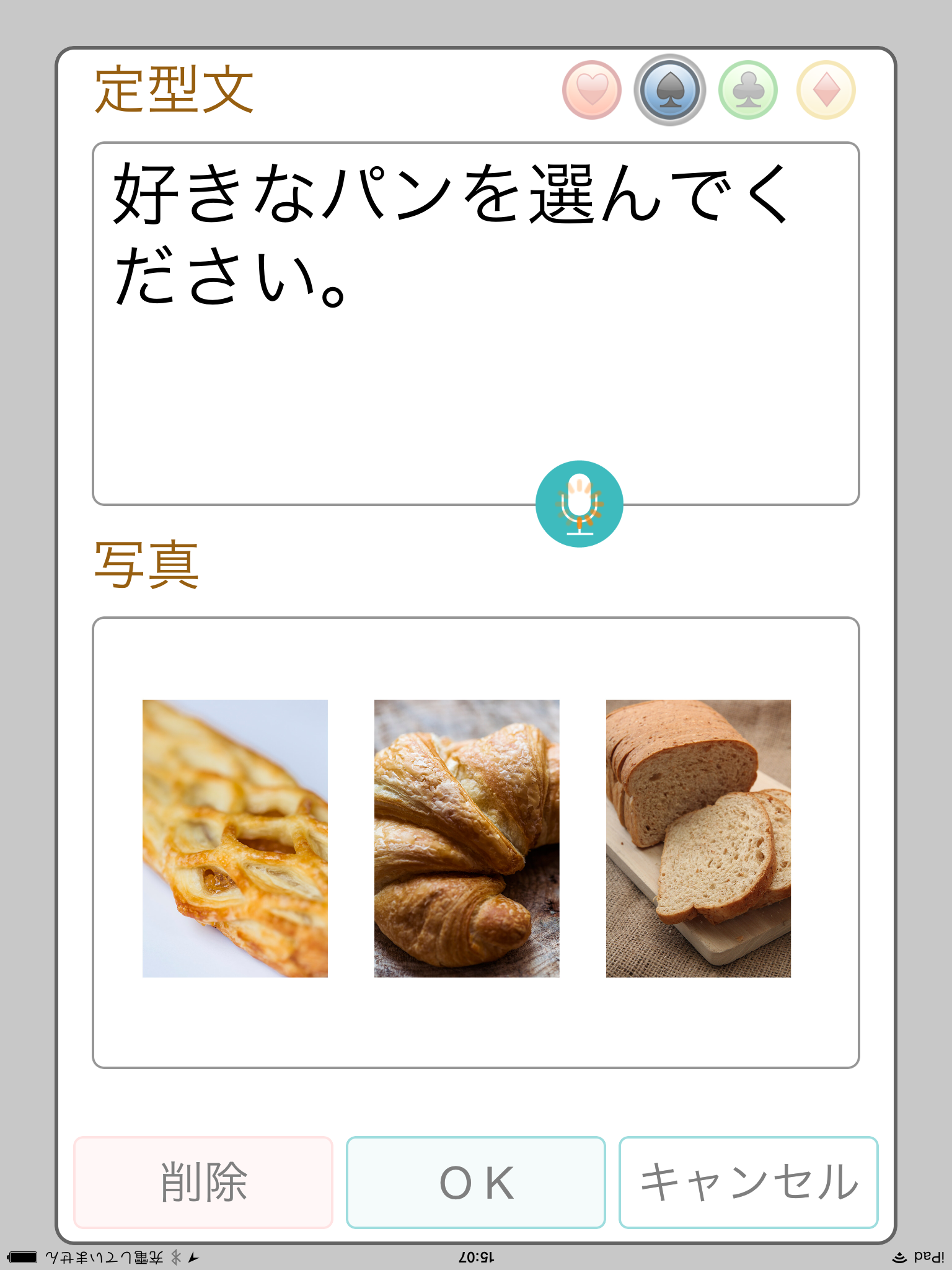
フレーズを編集する時も「お気に入り登録」と同様に、音声・キーボードどちらでも入力できます。写真は、カメラロール/ピクチャから選択できます。
入力内容を消したいときは、「クリアボタン」をタップしてください。
8. お気に入りリストの編集

メイン画面で「お気に入り」ボタンをタップして「お気に入りリスト」の画面を表示します。
「お気に入りリスト画面」のボタン説明
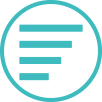
ソートボタン
タップすると、お気に入り項目の並び替えができるようになります。
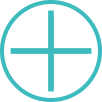
追加ボタン
お気に入りに新しいフレーズや写真を追加できます。
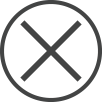
閉じるボタン
お気に入り画面を閉じます。

ペンボタン
それぞれのお気に入りの右端に表示されているボタンです。タップすると、お気に入りの編集画面が表示されます。

カラータグボタン(グループ分け)
お気に入りをグループごとに表示する場合に使います。それぞれのタグをタップすると、そのタグを登録したお気に入りのみ表示します。「ALL」は、すべてのお気に入りが表示されます。
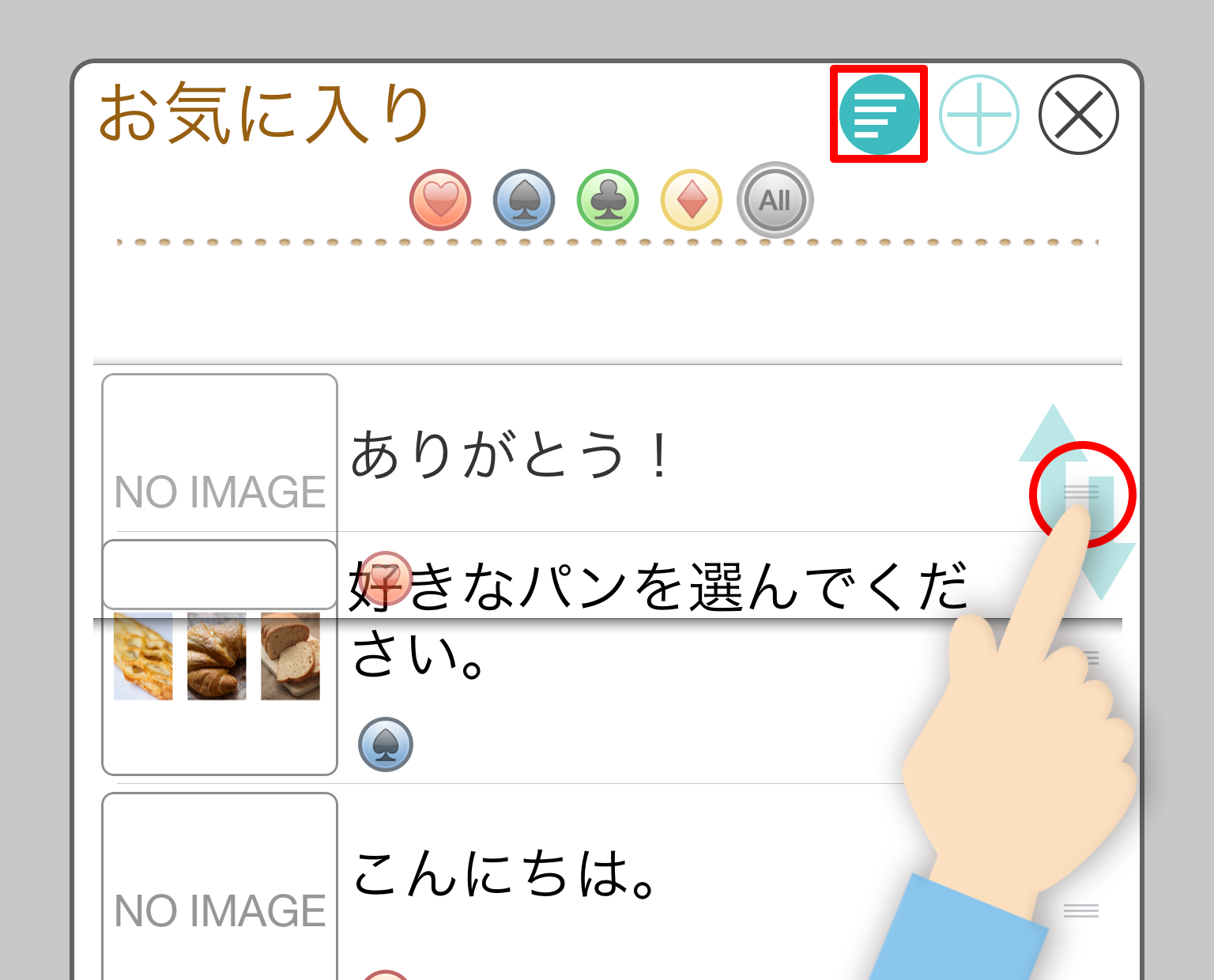
お気に入り項目の並び替え
ソートボタンをタップすると、各項目セルの右側に三本線のアイコンが出るので、ドラッグ&ドロップして好きな場所へ移動してください。
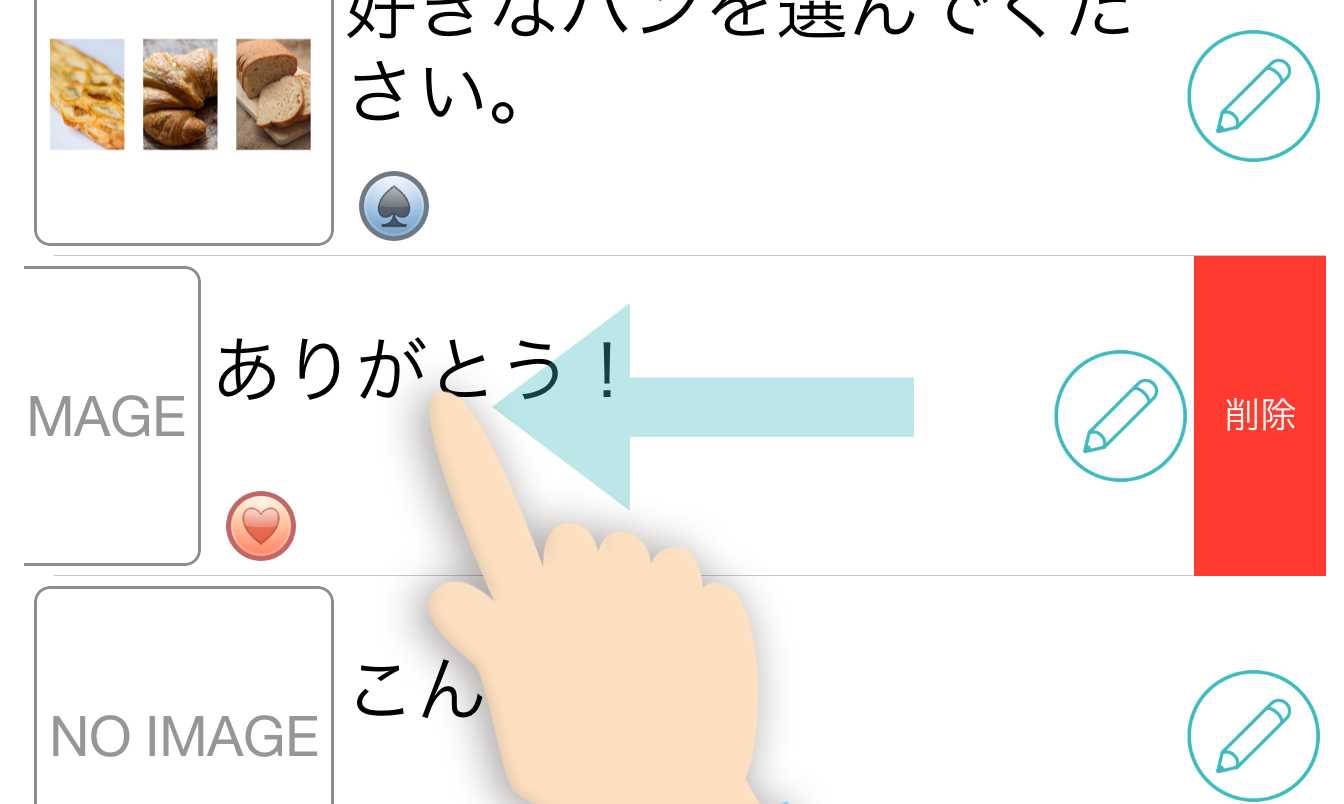
お気に入りの削除
セル全体を左スワイプすると赤い削除ボタンが出ます。この削除ボタンをタップしてください。
9. 履歴を活用する

メイン画面で「履歴」ボタンをタップすると、下から新しい順に履歴を確認できます。
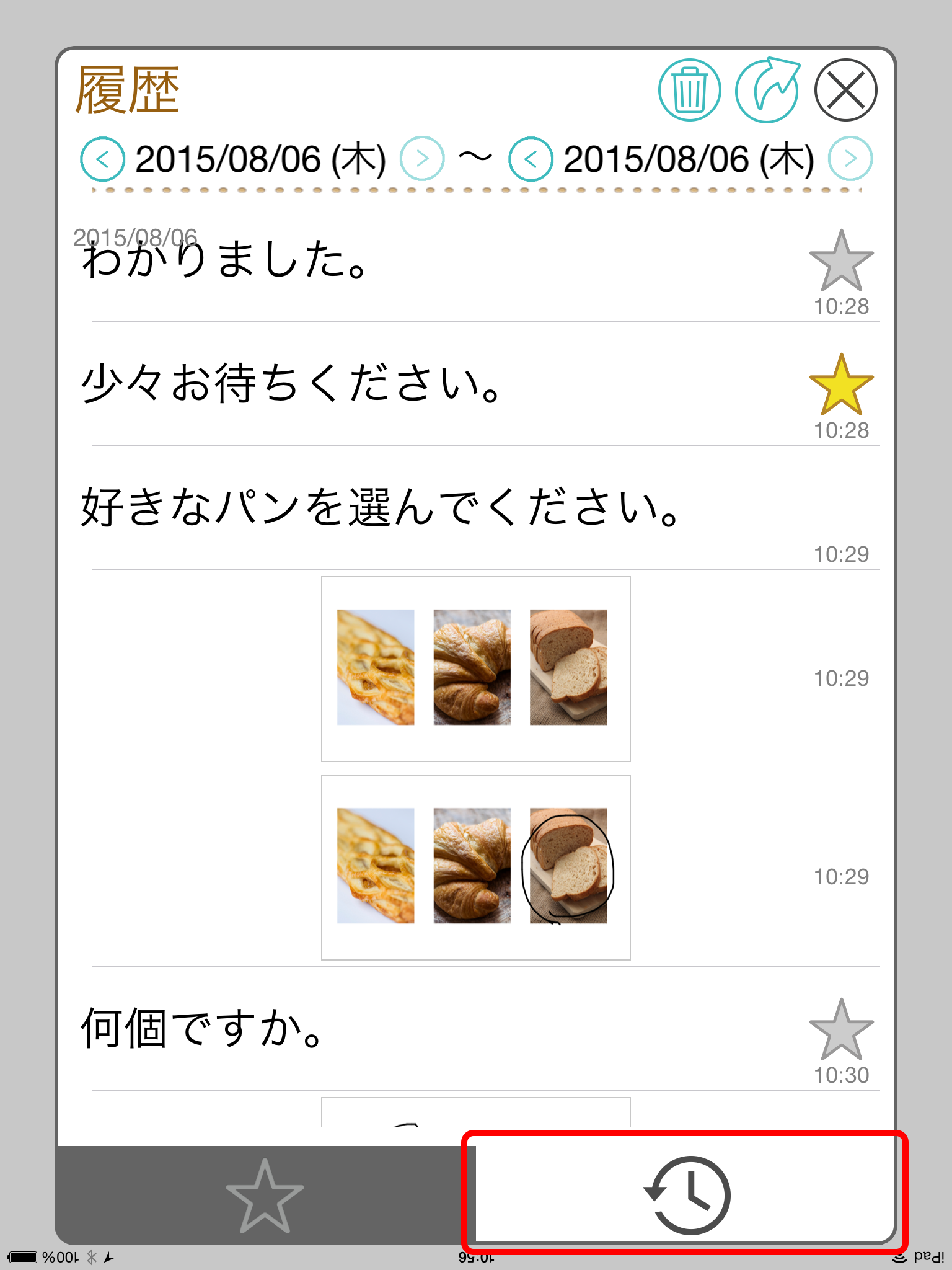
履歴の表示
メイン画面から履歴ボタンをタップすると表示できます。
または、お気に入り画面から下部のタブ切り替えで履歴画面に移ることもできます。
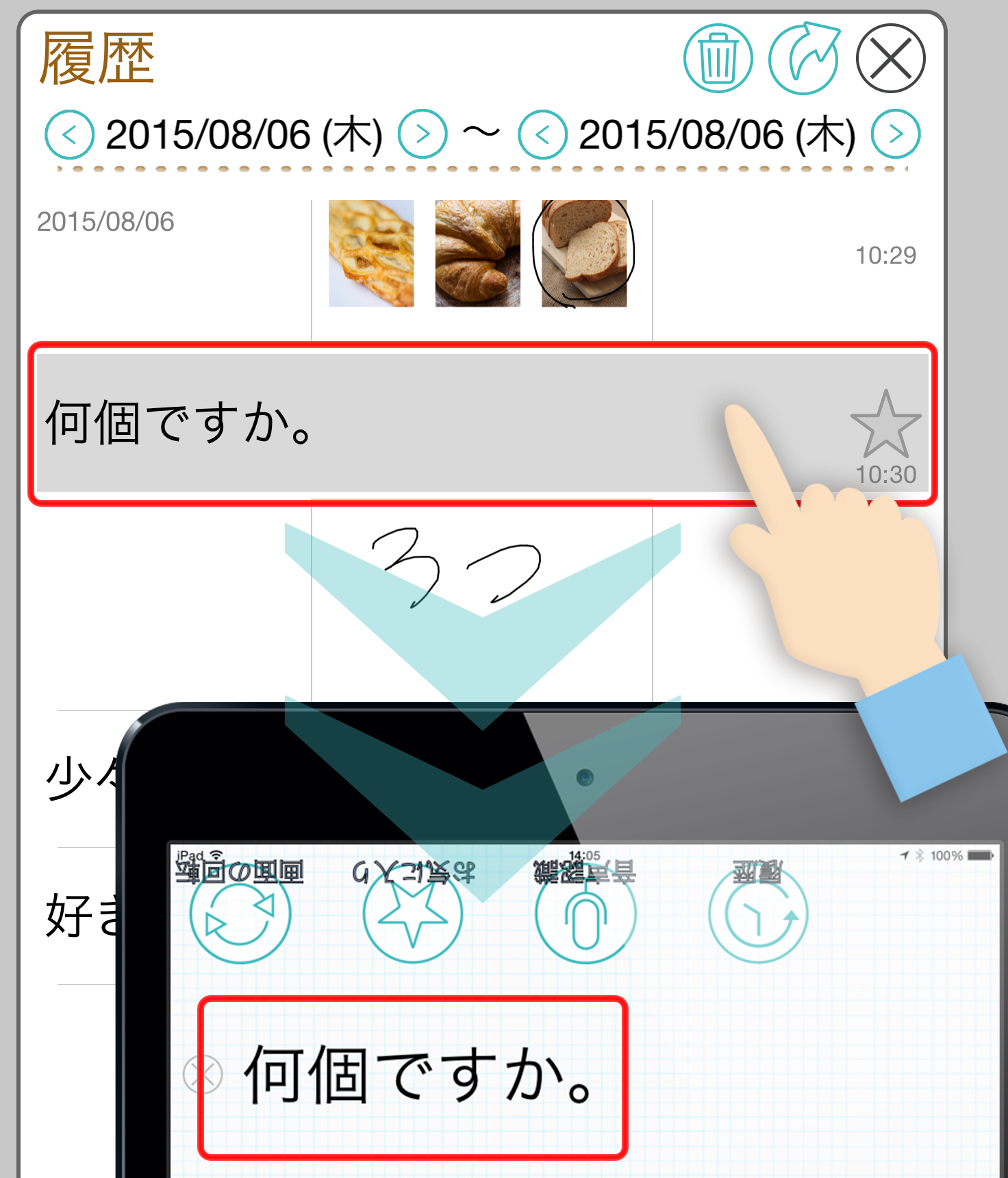
履歴を再利用
履歴画面で、テキストのセルをタップすると、そのフレーズがそのまま対話の画面に反映されます。
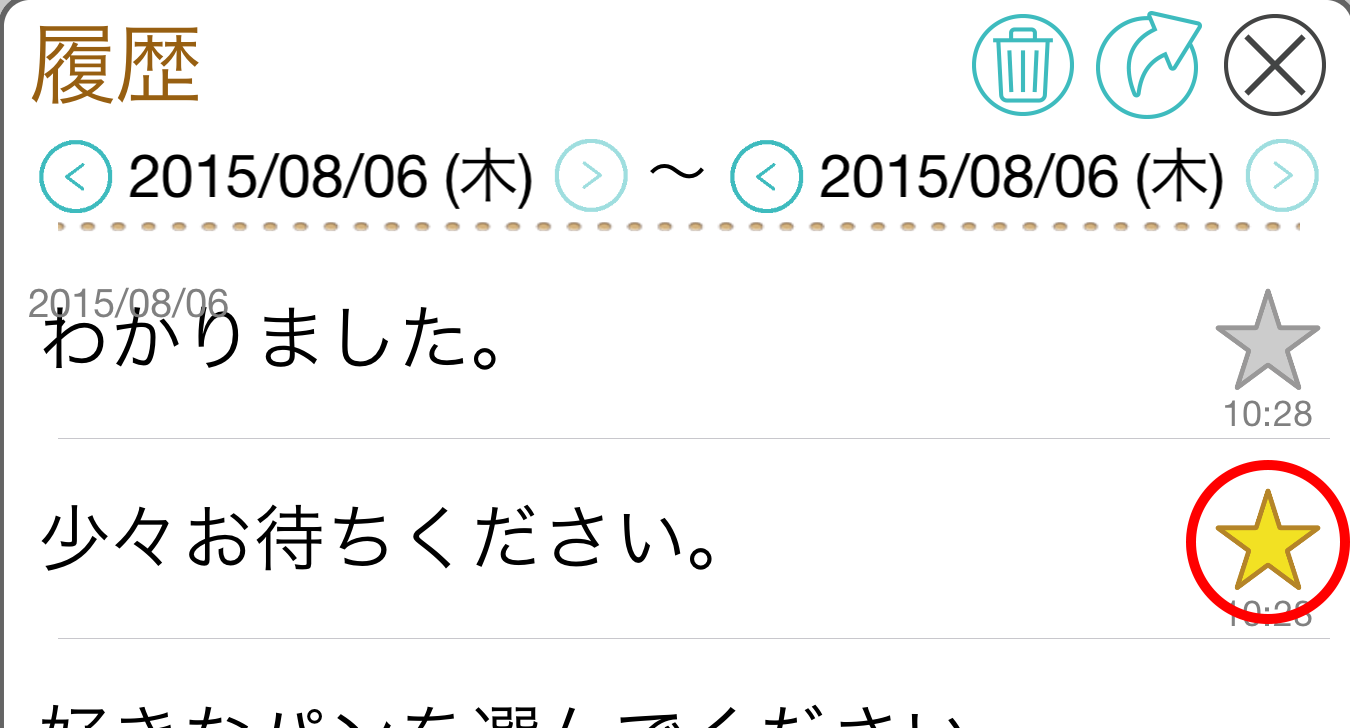
履歴をお気に入りに追加
セルの右側の星マークをタップすれば、お気に入りに登録されます。
履歴の中でよく使いそうなフレーズが出てきたら、そのままお気に入り登録できる機能です。
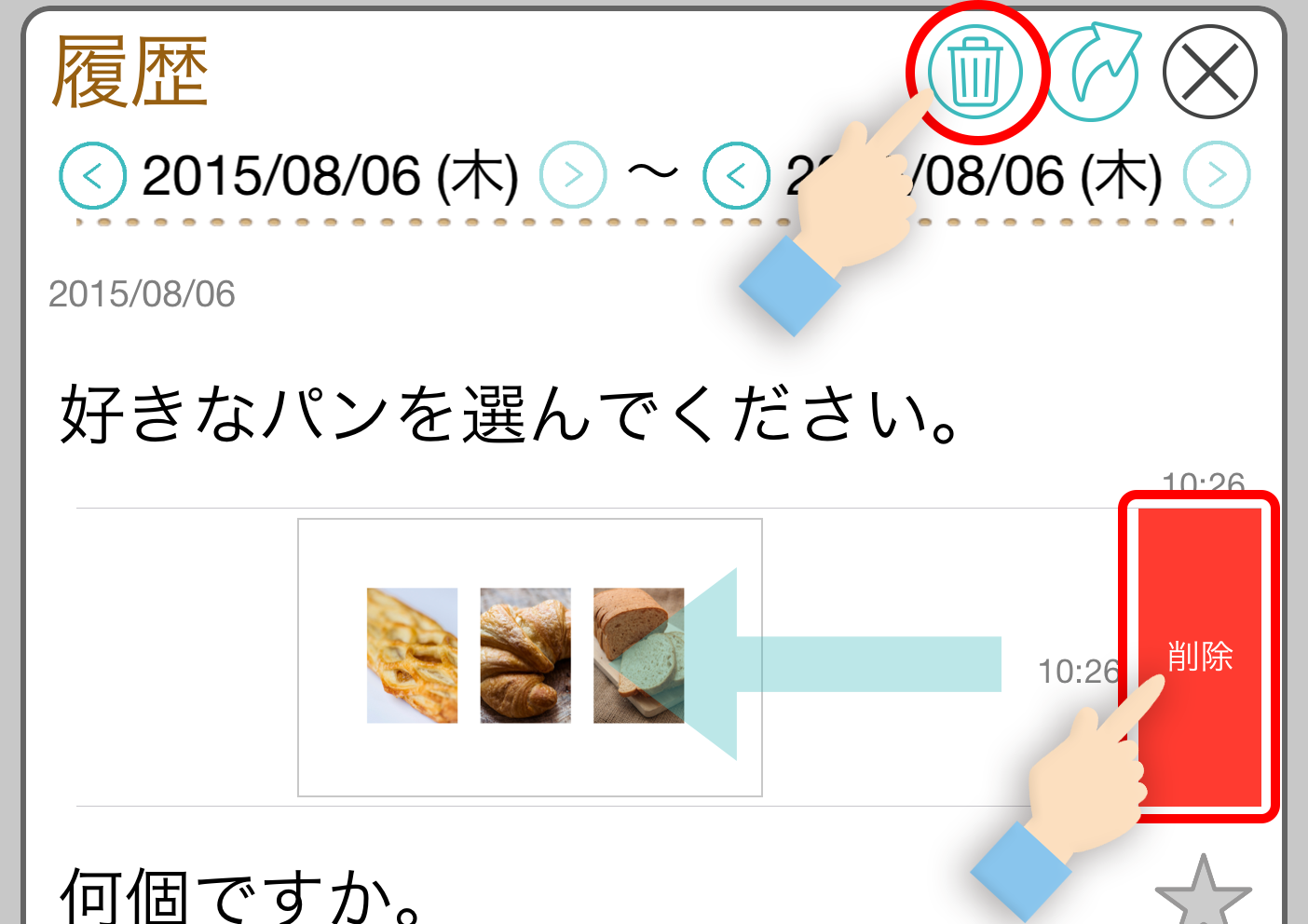
履歴の削除
表示されている期間の履歴をすべて削除したいときは、ゴミ箱ボタンをタップします。
1項目ずつ選んで消去したいときは、左スワイプで「削除」マークをタップします。
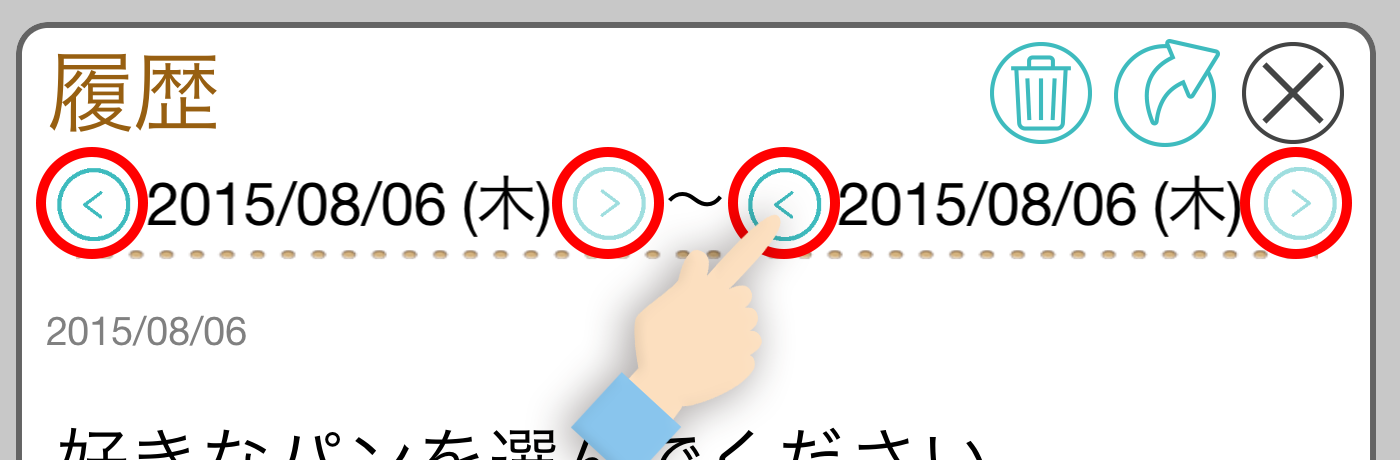
選択されている期間の変更
履歴画面を開いた時点では、当日の履歴のみが表示されています。
履歴を表示する期間は、日付の両脇にある三角ボタンをタップすると変更できます。
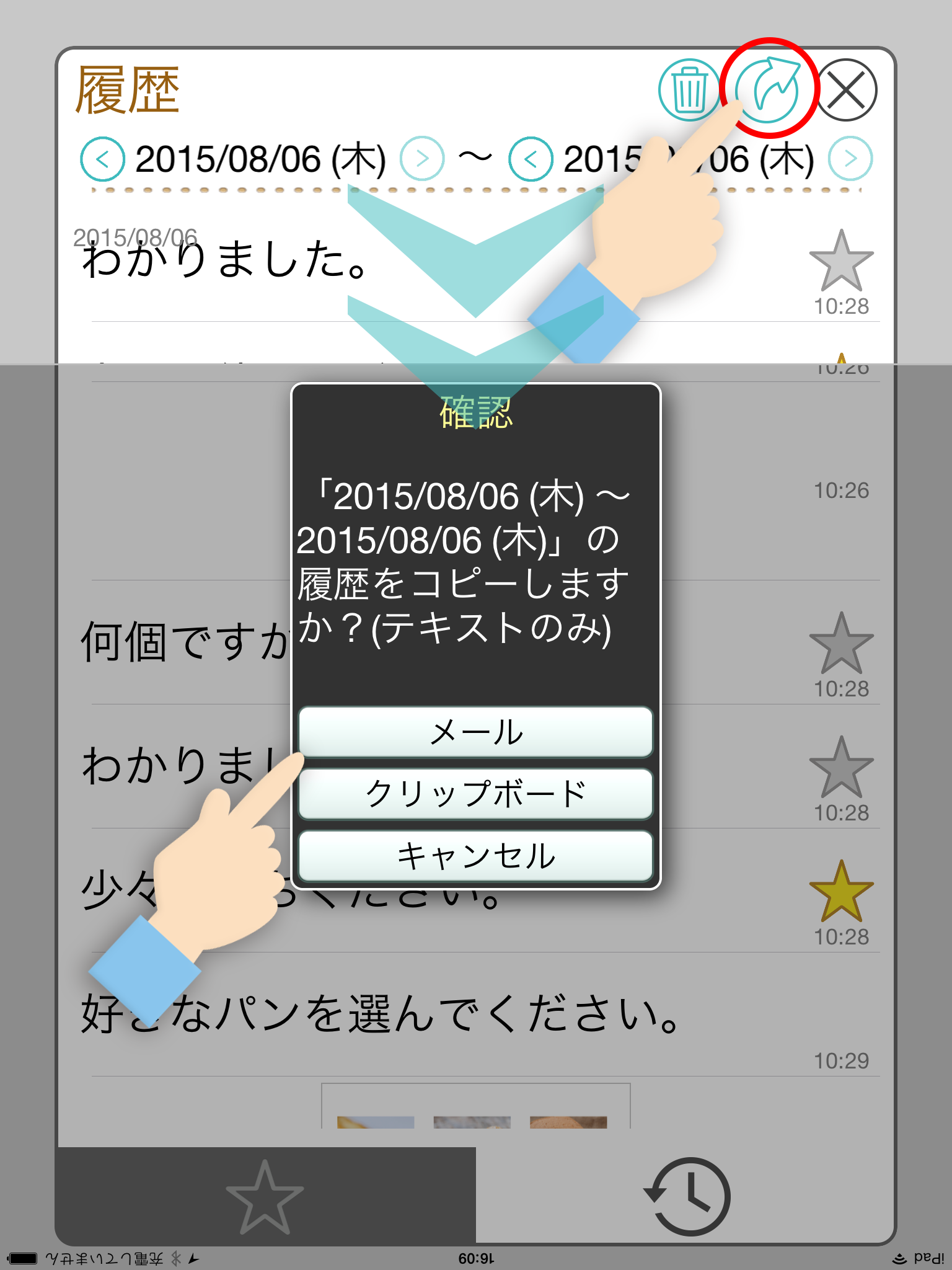
履歴をエクスポート
履歴のテキストは、メールやクリップボードに出力(エクスポート)できます。
右上の矢印ボタンをタップすると確認メッセージが出るので、希望の出力先をを選択してください。
※エクスポートは、表示されている期間に対して行われます
10. ヘルプの表示

メイン画面で「ヘルプ」ボタンをタップすると、ヘルプモードに切り替わります。
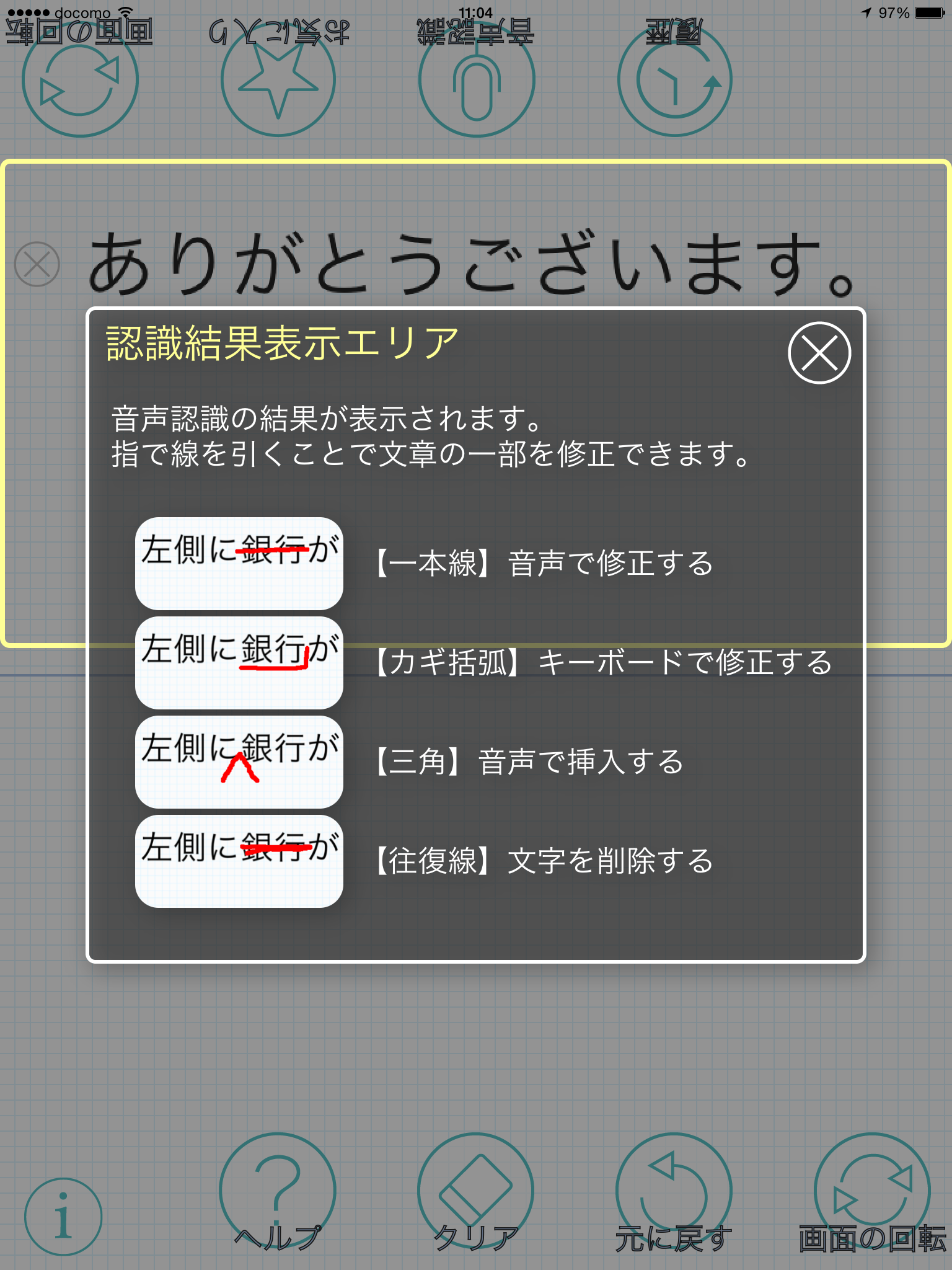
表示の手順
(1)ヘルプアイコンをタップします。
(2)説明を表示したい画面上のエリアやボタンをタップします。
(3)中央のダイアログに、その詳細説明が表示されます。
11. 設定
設定画面の呼び出し
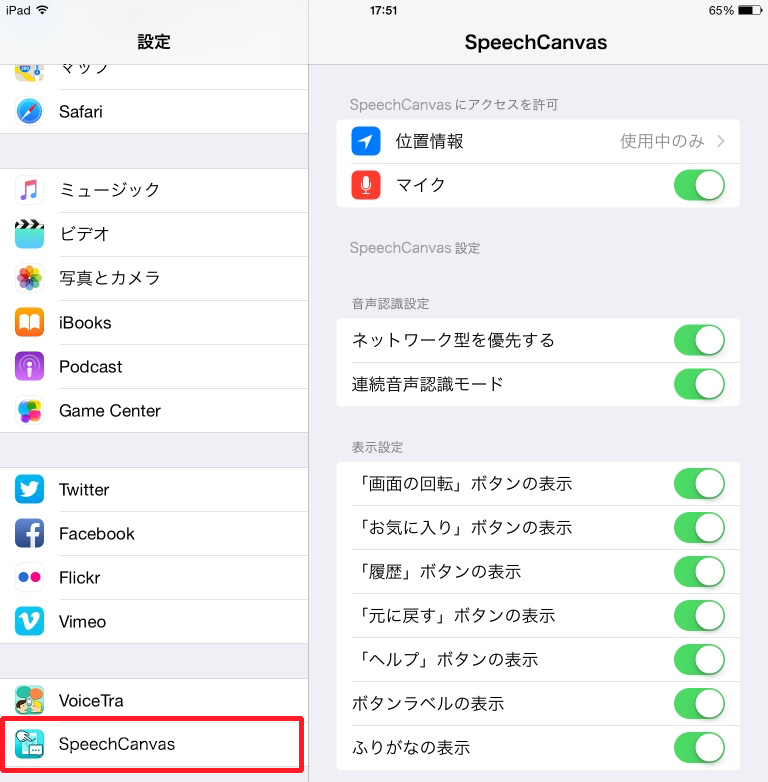
iOSの場合
端末のホーム画面で「設定」アイコンをタップします。下部にある「SpeechCanvas」アイコンをタップして、アプリの設定画面を開きます。
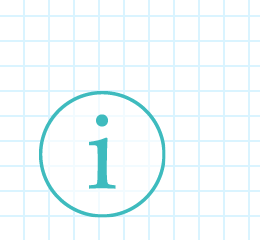
Androidの場合
メイン画面でインフォメーションボタンをタップすると、「このアプリについて」の画面が出ます。
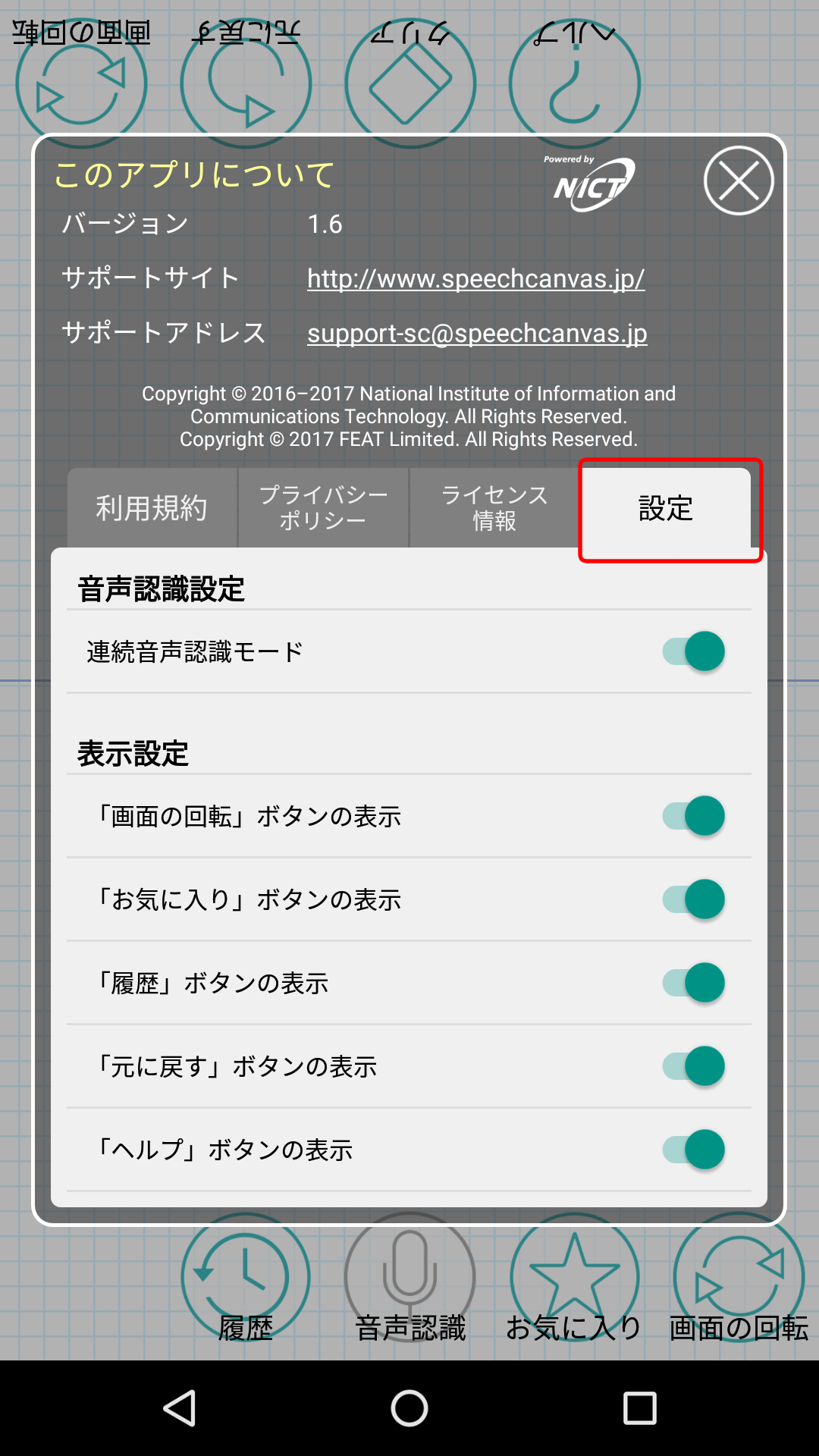
「このアプリについて」の画面の右側にある「設定」タブをタップして、設定画面に切り替えて下さい。
設定項目
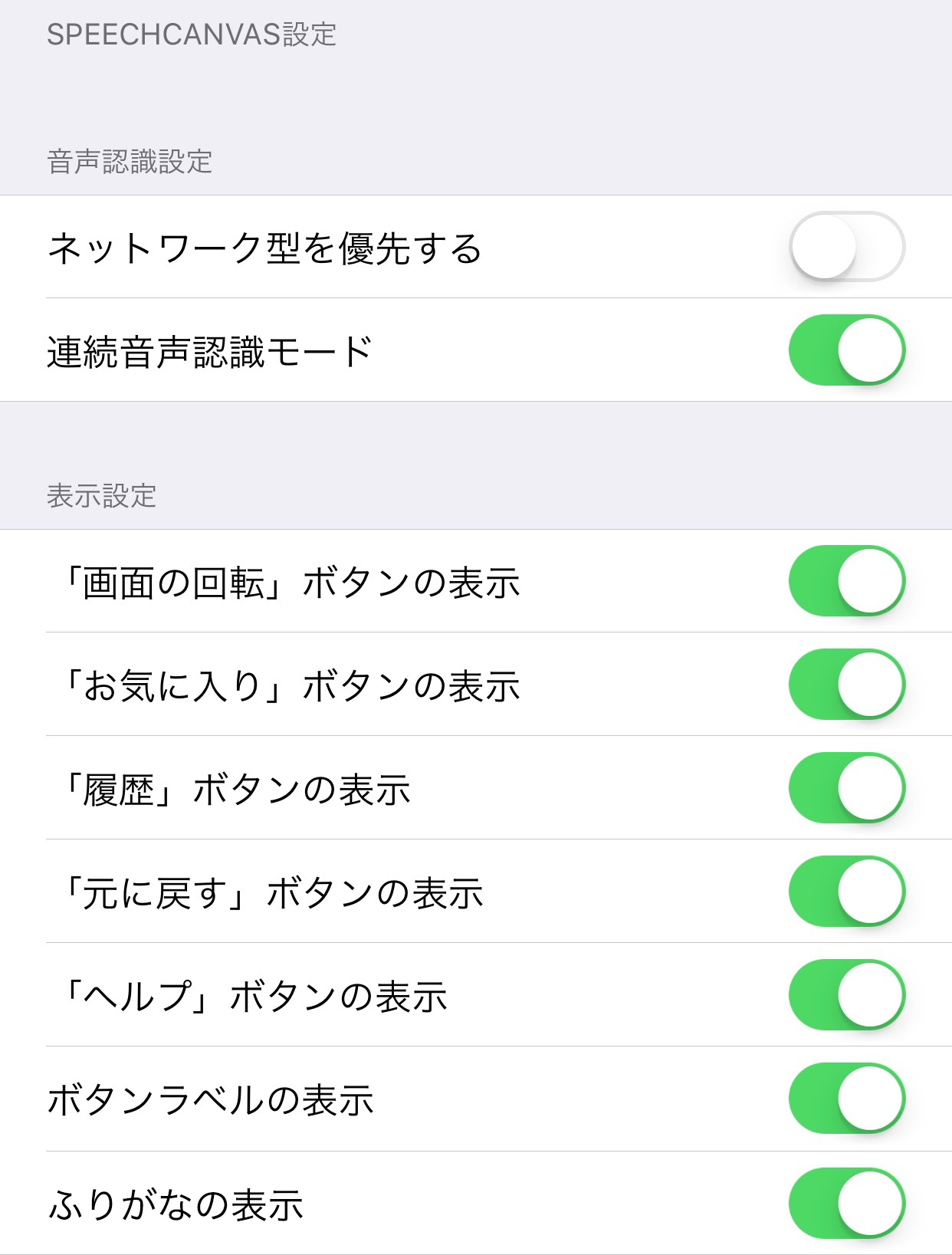
ネットワーク型を優先する
ONの場合、インターネットに接続できるネットワークがあれば、ネットワーク型の音声認識を利用します。ネットワークがなければ、組み込み型の音声認識を利用します。
OFFの場合、インターネットに接続できるネットワークがある、なしに関わらず、常に組み込み型の音声認識を利用します。
連続音声認識モード
ONの場合、マイクボタンをタップして発話し、再びマイクボタンをタップして終了させるまで、連続して音声認識を続けます。(話終わって無音が15秒ほど続くと自動で終了します)
OFFの場合、1度の発話を音声認識すると自動で終了します。
「画面の回転」ボタンの表示
メイン画面に「画面の回転」ボタンを表示・非表示にします。
「お気に入り」ボタンの表示
メイン画面に「お気に入り」ボタンを表示・非表示にします。
「履歴」 ボタンの表示
メイン画面に「履歴」ボタンを表示・非表示にします。
「元に戻す」ボタンの表示
メイン画面に「元に戻す」ボタンを表示・非表示にします。
ボタンラベルの表示
各ボタンアイコンにボタン名(ラベル)を表示・非表示にします。
ふりがなの表示
音声認識結果にふりがなを表示・非表示にします。



